こんにちは。大変ご無沙汰しております。
ひろ*はこの通り生きておりますが、更新をストップしておりました。

本業が忙しく全く更新する余裕と気力がありませんでした。
つい出来心で…。
去る、5月11日 GoogleからPixelシリーズの最新機種「Google Pixel 7a」が発表されました。
実は「Google Pixel 6a」を購入しようかなと思っていたひろ*はGoogleからのメールで「Google Pixel 7a」の購入を即決したのでレビューを交えた乱文でお届けします。

Google様からなにもいただいておりません。自費購入です。
Google Pixel 7aの概要
「Google Pixel aシリーズ」は、前年のモデルの廉価版という位置づけの商品で、高コスパのスマホ。
今回の「Google Pixel 7a」は、かなり高コスパの機種。

「Google Pixel 6a」と「Google Pixel 7a」の比較表ですが、価格は高いですが、それ以上にスペックの向上がポイントです。特にワイヤレス充電対応とカメラ性能はすごいと思います。

個人的にはディスプレイのリフレッシュレート90MHz対応というのはイイ!
画面がぬるぬる動きます。
ここにGoogle Storeの比較表リンクを貼っておきます。「Google Pixel 6a」「Google Pixel 7a」「Google Pixel 7」の3機種を比較してみましたので気が向いたら見てください。
Google Pixel 7a 開封!
5月11日~22日までは、専用スマートフォンケースやストアクレジット(1万円分)がセットになった「Google ストア発売記念パッケージ」があるので今回はキャリア購入ではなくGoogle ストアから購入しました。
届いた!
5月12日に我が家にゆうぱっくでお届け物が。。。

段ボールを開封

中を開封すると大きなプチプチ(緩衝材)に包まれた本体。そして前述の専用スマホケースが入っていた。
このケース多分オレンジ(Coral)につけるとばっちり合う感じですかね?白だとぎりぎりセーフ?笑
本体とご対面

真っ白の美しい本体を持ち上げると底の部分には付属品類が…。

SIMピンとUSB-CケーブルとそしてUSB-AからCへの変換プラグとスタートガイドが入っていました。どうやらAndroid、iPhoneから設定を引き継ぐのに使えるそうですが、今回はまっさらな状態で使いたかったので、そのままスルー。←
初めて気が付いたのですが、ひろ*は格安SIMでAndroidを使っているのですが、右側の電源ボタンと音量スイッチが上下で逆なんですね。これは慣れるまで時間かかりそう。。。
電源ON~セットアップ
ドキドキしながら電源をオン。

初めての「Google Pixel」。Gのマークの付いたAndroidのロゴは新鮮。


わぁ、さすがグローバル企業。いきなり英語。
生粋の日本人なので英語はかじるどころかなめる程度もできないので日本語に変えないとw

ぺこっと画面を触ったら言語選択画面が出たので日本語に変更。

無事日本語になったので進めていきます。


Redmi Note 11があるし、SIMの変更手続きが終わっていないので、今回はSIMをセットせずにWi-fi環境下でとりあえず使えるようにするだけにします。というわけで「スキップ」を選択。
しばらく待つ。

あ、そうそう。例のカバーつけてみました。


国の設定。

暗証番号の設定
そして続いては指紋認証。「Google Pixel 7a」は画面内指紋認証なんですね。すげぇ。
ひろ*愛用のRedmi Note 11は電源ボタンが指紋認証を兼ねているので画面内指紋認証は初めてです。

確かその昔に使っていたXperiaもそうでした。


指紋認証の設定はiPhoneのTouch IDと似たような感じで複数回指を置いたり離したり指の角度を変えてみたりといった感じで登録します。

指紋認証の後は「Google Pixel 6a」ではなかった顔認証を登録します。これも仕組み自体は某スマホと一緒ですね。

また少し待ちます。

設定が完了すると画面の操作方法のレクチャーを受けます←

本当に完了したようです。

やっと設定が完了してホーム画面へ到着。
さすがGoogle純正スマホ。余計なアプリが一切入っていなくてすっきりしていてすごくいいです。
今回はセットアップまでお届けしました。次回はRedmi Note 11で運用しているデュアルSIM運用をeSIMに移行してといったモバイル通信を立ち上げるまでをお届けする予定(未定)です。

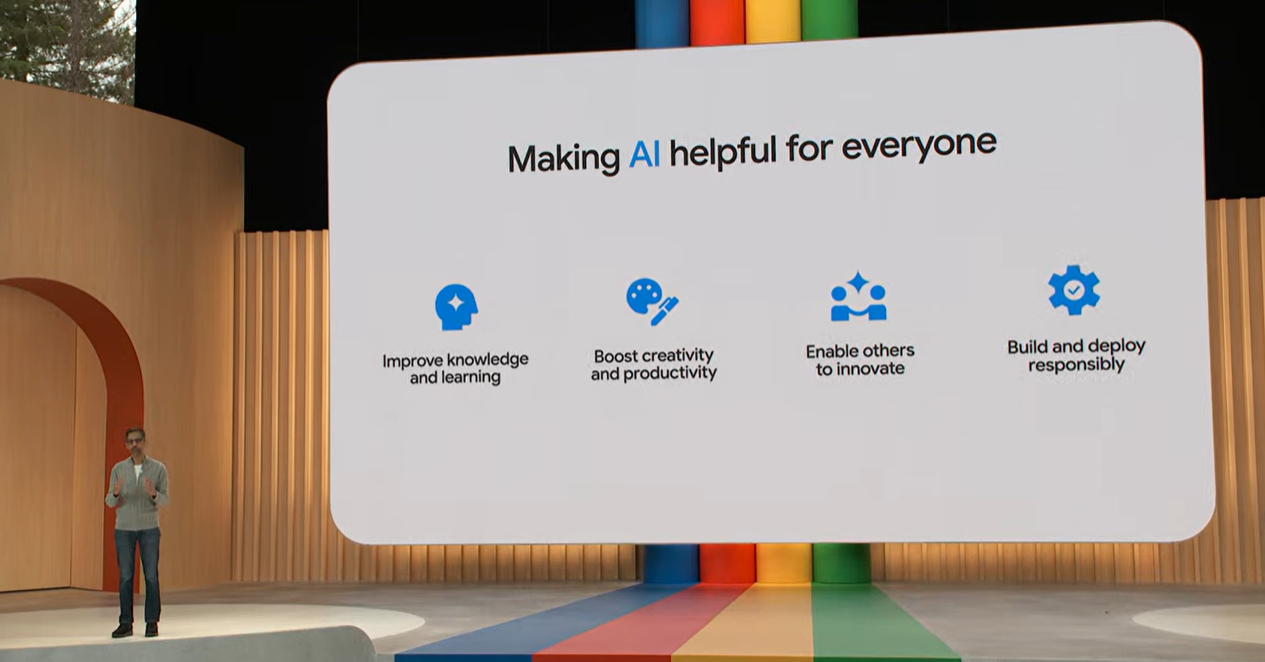



コメント